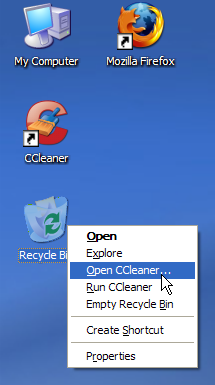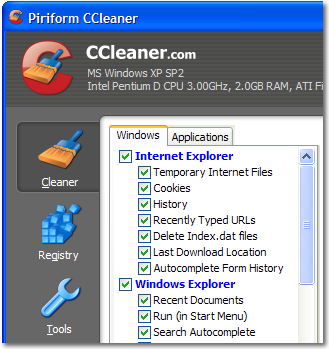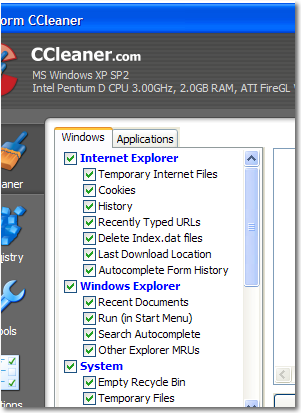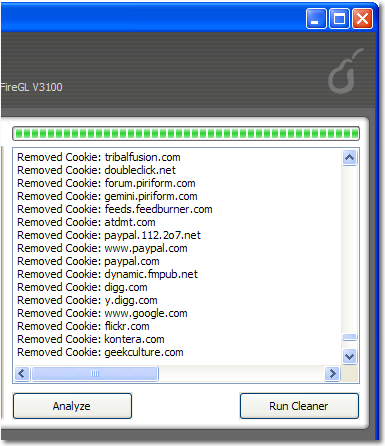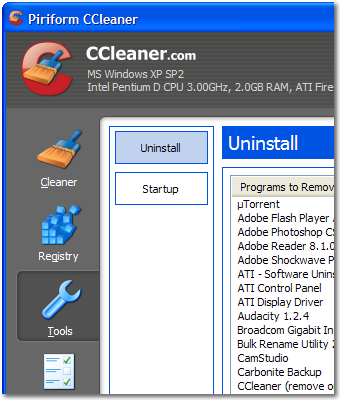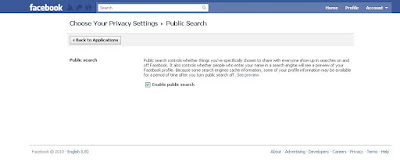Facebook is the biggest social networking website in the web. It has huge users all over the world. It has 400 Million users worldwide. It is increasing very rapidly.In this highly growing situation Facebook has changed the privacy settings couple of times.Some portions of people are satisfied with this privacy settings and some are not.
You can custom your privacy settings of wall post, photo album, friend request etc according to your requirements.Now i am going to show you ,
How to hide your Facebook Friend List from others. Even who is already your friend.
1) Log in your Facebook account
2) Click Account
3) Click Privacy Settings
4) Click View Settings ( From the Basic Directory Information)
5) Here you will find some options to set you privacy settings. Find out "
See my friend list" and click the privacy settings options from the right side. A dialogue box will appear like below
6) Here you will get couple of options like who can see your friend list. Click " Only Me ".
7) If you want to hide your friend list from your specific friend of Friend list, write those in the box below which has been marked by 2.
8) Click "Save Settings". And you are done.
Now nobody can see your friend list except you.
How to Block or Report a Person in Facebook? Facebook the the largest social networking website. Day by day its users has been increasing rapidly. As a result some negative activities also happening in the website.There are so many fake accounts which acts as a real profile.Fake accounts holders control their profile so smoothly . So its very difficult to identify as a fake account. For that reasons most of us fall in big trouble. Sometimes personal attack also happening in the Facebook.
Some Facebook users are very cautious about their Facebook usage. They always check the privacy or security for their Facebook profile. As a result most of the time they stay updated for security or privacy issues.Some others are not serious or do not know how to control their profile with securities.
If you be sure about any fake account, or someone attacked or harassing you, you can report or block that person .
1) Select the profile which you think Fake or Harassing you.
2) Scroll down . At the buttom left corner you will find an option to
" Report / Block this Person "3) Click
" Report / Block this Person "4) A pop-up box will appear with couple of options.
5) Select appropriate option as you want. You can also Block the person.
6) Click Submit.
Facebook reviews every report they receive in order to determine whether or not the content violates Facebook's Statement of Rights and Responsibilities, and will take appropriate action.
How to Show or Hide Your Facebook Profile In Search Engine ? Facebook has turned on profile searching. So anyone can find someone's profile by searching them. Search can be made by email address or name. Now several search engine has also started this feature. As a result you can find someone's Facebook profile by search engine like Google, Yahoo, Bing etc.The main thing is you can control is show your profile is searchable or not in search engine?
To do so
1) Click Account
2) Click Privacy Settings
3) Click Edit Your Settings ( Under
Applications and Websites )
4) Click Edit Settings from the Public Search Box
5) Click
Enable Public Search , if you want to show your Facebook profile in search engine.
6) Remove the tick from
Enable Public Search , if you don't want to show your Facebook profile in search engine.
How to disable Facebook Wall from others? How to Protect Facebook Wall ? Facebook allows an option to protect your wall from your friends or others.Some people wants to protect their Facebook wall so that others can not write something to their wall.Others do not bother to it. Now I will show
How to Disable/Enable your Facebook wall to your friends to write.
=> Log in to your Facebook Account
=> Click Accounts
=> Click Privacy Settings
=> Click "Customize Settings"
=> Now scroll down to check out the "
Things others share" menu.
=> From the "
Things others share" you will see an option "
Friends can post on my Wall" with a check box. If you want to give access to your friends to write your wall, click it on (Enable it). Otherwise uncheck the box.
You are done. Now you will control your Facebook Wall.
How to protect or add privacy to the Facebook Photo Album ? Facebook allows
to set privacy to the photo album which will allow you to show your photo album to specific people or group of people. You can set privacy so that only your friends, Friends of Friends , Specific People could see your photos. You can also hide your albums to everyone in the Facebook. After reading this topic you will be able to know
How to protect or add privacy to the Facebook Photo Album.Follow the steps below -
1) Log in to your Facebook Account.
2) Click Accounts ( From the Upper Right Corner).
3) Click " Privacy Settings " .
4) Click " Customize Settings ".
5) Now look out for this line "
Edit privacy settings for existing photo albums and videos." and click "
Edit privacy settings ". This will lead you to your existing photo album page.
6) Now decide in which album you want to apply some privacy settings. After deciding the album name click the drop-down box of that album. By default there are four options -
Everyone, Friends of Friends, Friends Only and Customize. You can choose which options you want to apply.
7) If you want more security , click customize. Click will lead you to the following pop-up box.
8) From the drop-down box, select your desire options. If you select " Only Me ", none of your friends will be able to see your photo album except you.
9) If you select " Specific People " , then a text box will appear bottom of the drop-down box. You could enter the name of those friends/people who will eligible to see your photo album.
10) Click "Save Setting" and you are done. You can also select specific people to hide your photo album by entering those name into hide box.
You are done. Enjoy and Please comment if you like this.