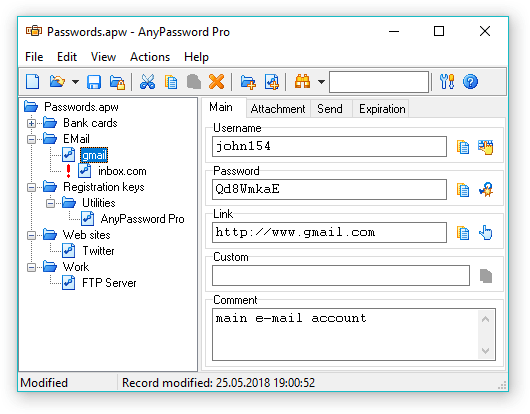Tuesday, July 19, 2011
AnyPassword
Monday, July 18, 2011
AVG Anti-Virus Free Edition 2011
Basic protection for surfing, searching and social networking
AVG Anti-Virus Free Edition 2011 allows you to:
- Surf and search with confidence AVG LinkScanner's® real-time protection
- Stay protected on social networks with AVG Social Networking Protection
- Enjoy a faster running PC AVG Smart Scanning works while you're away and runs in low-priority mode when you return
- Stay up-to-date with the latest threat information from the AVG Community Protection Network and AVG Protective Cloud Technology
Saturday, July 9, 2011
Secret Disk 1.35
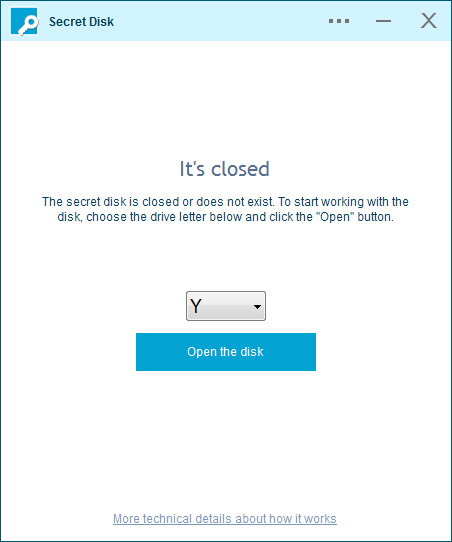
Lets say you share computer between members of your family, but you still want to have some private files on it. Or you just dont want that accidental person (if your pc goes to repair) find some secret files on your PC. There is a lot of software that can encrypt/decrypt your secret files but it can take a lot of time if you have many such files. Our solution lets you have separate disk on your PC which may be locked and unlocked with a password within one second! Moreover, when locked the disk becomes completely invisible in the Windows system.
How it works?
Just install Secret Disk and choose a password. Then, start Secret Disk. Click unlock button, enter your password and you will see one more disk X: appears in My Computer area. You can now start working with your private files to save them to secret disk X. When you need protection just click icon in the tray area to lock secret disk and it will disappear within one second with all contents! When you want your files back, just open Secret Disk program, press Unlock button and enter your password. Its easy!
Power failure
In case of power failure or Windows failure secret disk will be locked on next system boot. It happens automatically because secret disk information are kept in memory and if memory fails secret disk will not be restored on next system logon. This adds maximum protection for your files located on the disk.
100% Compatible
Secret disk compatible with any files and folders. You can work with it as usual, like your My Documents folder.
Security level
Secret Disk does not encrypt any files. Secret Disk only limit access to secret location with your files and ties virtual disk to it when needed. This will provide you enough security to hide your files from accident person taking control over your PC, but doesn't guarantee top level security (because files stored on your disk 'as is', without encryption).
How it works?
Just install Secret Disk and choose a password. Then, start Secret Disk. Click unlock button, enter your password and you will see one more disk X: appears in My Computer area. You can now start working with your private files to save them to secret disk X. When you need protection just click icon in the tray area to lock secret disk and it will disappear within one second with all contents! When you want your files back, just open Secret Disk program, press Unlock button and enter your password. Its easy!
Power failure
In case of power failure or Windows failure secret disk will be locked on next system boot. It happens automatically because secret disk information are kept in memory and if memory fails secret disk will not be restored on next system logon. This adds maximum protection for your files located on the disk.
100% Compatible
Secret disk compatible with any files and folders. You can work with it as usual, like your My Documents folder.
Security level
Secret Disk does not encrypt any files. Secret Disk only limit access to secret location with your files and ties virtual disk to it when needed. This will provide you enough security to hide your files from accident person taking control over your PC, but doesn't guarantee top level security (because files stored on your disk 'as is', without encryption).
Rohos Mini Drive
 Rohos Mini Drive protet USB flash drive with a password by making hidden and encrypted partition on the USB flash drive memory. If you have many private files on the USB drive and want to keep them in secret, you can protect them by a password and strong encryption with Rohos Mini Drive. Also it offers a portable encryption tool to work with encrypted partition on any PC.
Rohos Mini Drive protet USB flash drive with a password by making hidden and encrypted partition on the USB flash drive memory. If you have many private files on the USB drive and want to keep them in secret, you can protect them by a password and strong encryption with Rohos Mini Drive. Also it offers a portable encryption tool to work with encrypted partition on any PC.| Rohos Mini Drive |
It doesn’t require Administrative Privileges to open password protected USB drive partition on a guest PC!
Easy to setup, easy to use. Intuitive USB flash drive Setup Wizard automatically detects your USB flash drive and setup an encrypted partition properties. You just need to provide a protection password. One click - and you can save your first file into protected volume. Encryption is automatic and on-the-fly.
You can access your secret volume by entering a right password. Disk-on notifications help you to know when secured partition gets connected or disconnected. If you click on the balloon the Explorer window will be opened on the disk.
Portable Application allows to work with a password protected partition on any PC, you just click “Rohos Mini” icon on the USB flash drive root folder and enter disk password. Rohos will start a volume and will stay in the system tray to close the disk when you finish working.
On-The-Fly encryption without Administrative rights is right now possible with new File Virtualization technology. New: Hide folder feature will allow you encrypting, password protecting and locking any Application folder within C:\Program Files\. Now you could easily:
- Encrypt and protect Google Chrome profile: history, favorites, form data, credit card number, saved passwords, cookies etc.
- Encrypt and hide your Skype profile with chat history , received files, contacts, Skype password. Encrypt Mozilla Firefox and Opera profile
 Features
FeaturesDespite the name “Mini” the program provides a decent portable data security solution. It is specially designed for newbie users.
USB flash drive security benefits:
- Creates a encrypted partition or container on USB flash drive or portable HDD.
- Encrypted partition is protected by a password.
- Encryption is automatic and on-the-fly. AES 256 bit key length. Using NIST compliant encryption standards.
- Portable Rohos Disk Browser allows to use encrypted partition on any PC without Admin rights, without install.
- File Virtualization - prevents secret data leak outside encrypted disk on TEMP folders, Registry, Recent documents list, etc.
- Secured virtual keyboard - protect encrypted disk password from a keylogger.
- Rohos Mini Drive desktop version - creates virtual encrypted disk within a file on USB drive and connects it as a real disk. Allows changing disk password and a few options.
- Rohos Mini.exe, on USB drive - by using a correct password it connects encrypted disk image as a real disk on any PC with Administration pivileges.
- Rohos Disk Browser.exe, portable encryption tool - by using a correct password it opens an encrypted disk image and shows its content in a disk browser where you can open any file and even some application. It uses a user-level on-the-fly encryption. Also it allows creating virtual disk images an changing password for them.
Tuesday, July 5, 2011
Keep your private files in a password protected folder
My Lockbox™ enables you to hide, lock and password protect almost any folder on your computer. You can use My Lockbox to hide your private data from prying eyes - your files will be not accessible both from local and remote users.


Download My Lockbox
The easiest way to protect a folder
During the installation of My Lockbox, you will be asked to provide the location of the protected folder. On completion of the installation, your folder will become hidden and locked.
Features and benefits
- Extremely easy in use.
- Hotkey to open Control Panel with a simple keystroke.
- Effective password protection.
- FAT, FAT32, NTFS volumes are supported.
- Supports all modern Windows operating systems (XP, Vista, 7) including 64-bit editions.
- Almost any folder on your computer can be password protected.
- Prevents you from locking system-critical folders, e.g. C:\Windows.
- Instant protection - no file scrambling or moving to another place.
- Trusted processes feature lets backup, antivirus or similar software to backup or scan your protected folder.
- Protects folders even in Windows safe mode.
- Skinned user interface.
- Freeware *
Download My Lockbox
[Windows Tips] Remove Nasty Viruses & Spyware from your Computer–Part III
 This is Part Three Windows Tips series about removing nasty viruses and spyware from one’s computer.
This is Part Three Windows Tips series about removing nasty viruses and spyware from one’s computer.In Part One, I showed you how to remove viruses from your computer by using MalwareBytes. Part Two shows you how to protect your computer so that it doesn’t happen again.
In this tutorial, I’ll show you how to repair your computer registry after it has been corrupted by the virus and you’re unable to open .exe programs.
Getting started:
Below is the error message you’ll get when your registry is corrupted.
‘Windows can’t open this file’

To fix it, use a working Windows computer and go to Start –> All Programs –> Accessories –> Notepad. Then click here and copy the content into notepad.
Next, click ‘File –> Save As’ then choose an external device like a portable USB Flash Drive to save it onto.

Save the file as “RegistryFix.reg”. Make sure to use the quotes in the file name. Next, move the portable device to the infected computer.

On the infected computer, double-click the file to launch.

Finally, click ‘Yes’

This fix will restore your registry settings to normal. Restart your computer and you’re done.
[Windows Tips] Remove Nasty Viruses & Spyware from your Computer–Part II

In Part One I showed you how to remove viruses by logging into ‘Safe Mode’ and installing Malwarebytes. In this article, I’ll show you how to protect your computer after getting rid of viruses so that you do not repeat the same mistake. There are many good security software that can help you, but I have used Comodo Free Internet Security Suite and has worked over the years for me.
I am encouraging you to use it if you don’t have Firewall program installed. It’s free and for what I have experienced, does a good job of protecting your computer from online threats.
Getting started:
To get started, Download a free copy of Comodo Internet Security Suite here (32/64 bit)
When prompted, click ‘Run’ then choose to install ‘Comodo Antivirus’ & ‘Comodo Firewall’ then click ‘Next’

Select the location to install Comodo and click ‘Next’

Then choose ‘I would like to use Comodo SecureDNS Servers’ and click ‘Next’

Next, click ‘Install’ to install ‘Comodo Internet Security Suite’

After installing, when prompted with the screen below, choose the options highlighted below and click ‘OK’

The program should automatically begin updating itself. Wait for it to update and restart your computer for the changes to apply.

After restarting, open Comodo and select ‘Antivirus’ tab then click ‘Scheduled Scans’

Next, select ‘Edit’

Choose when and how often your computer is scanned for viruses. When you’re done click ‘Apply’ to close out.

Next select ‘Defense+’ tab and click ‘Run a Program in the SandBox’ . You’ll want to run all your web browsers in SandBox starting with Internet Explorer. By default Internet Explorer is installed in “C:\Program Files\Internet Explorer\iexplore.exe” . If you don’t know, click ‘Select’ to browse to it. Always run web browsers as ‘Unstrusted’

When you’re done, close out. Once Comodo is configured, you must watch out for alerts on your bottom right screen when programs want to access important sectors of your computer. Some alerts are just for information purposes. If you want to install programs on your computer, the best way to do it is to temporarily disable Comodo or you may have multiple alerts that may be annoying at times.
To temporarily disable Comodo, go to ‘Firewall’ tab and select ‘Firewall Behavior Settings’, then choose the ‘Firewall Security Level’ and save.

Enjoy! Now your computer is cleaned and secured. In further series, I will show you more Antivirus software that may help protect your computer starting with some offered by Microsoft.
[Windows Tips] Remove Nasty Viruses & Spyware from your Computer–Part I
 This tip I’m going to show you has always worked for me. I know there are countless blogs online that show you how to do it differently, but I personally think this is the easiest and fastest way to remove nasty viruses and spyware from your Windows computers. You may also be surprised that I am writing Windows tutorial since most of our articles are Linux based. Don’t worry once in a while, I will write tips based on Windows systems, but our primary tutorials will still be Linux based.
This tip I’m going to show you has always worked for me. I know there are countless blogs online that show you how to do it differently, but I personally think this is the easiest and fastest way to remove nasty viruses and spyware from your Windows computers. You may also be surprised that I am writing Windows tutorial since most of our articles are Linux based. Don’t worry once in a while, I will write tips based on Windows systems, but our primary tutorials will still be Linux based.Getting started:
To get started, turn on the infected computer and immediately begin pressing F8 key on your keyboard.
When you see the screen below, select ‘Safe Mode with Networking’

Then type the administrator’s password to login.

Next, open your web browser to go to www.malwarebytes.org to download their free Anti-Malware program.

Now, you need to be careful before you download the wrong thing. You may be sent to one of two places to download the program.
One is cnet.download.com. On their page, click ‘Download Now’

When prompted, click ‘Run’ . If you don’t see ‘Run’ make sure that your browser is not blocking the file from being downloaded. You may see a yellow warning right below the address box prompting whether to allow the download. Right-click it and select ‘Download File’

Continue to click ‘Next’ until you see ‘Install’

After installing, click ‘Finish’

Anti-Malware Bytes will automatically start and begin to update itself. When done select ‘ Perform full scan’

Select the drives to scan and click ‘Scan’

After scanning for few minutes/ hours depending how big is your hard disk, you’ll be prompted to remove select items. Do it and close out and restart your computer normally.

That’s all to it. Enjoy your virus-free computer.
Subscribe to:
Posts (Atom)